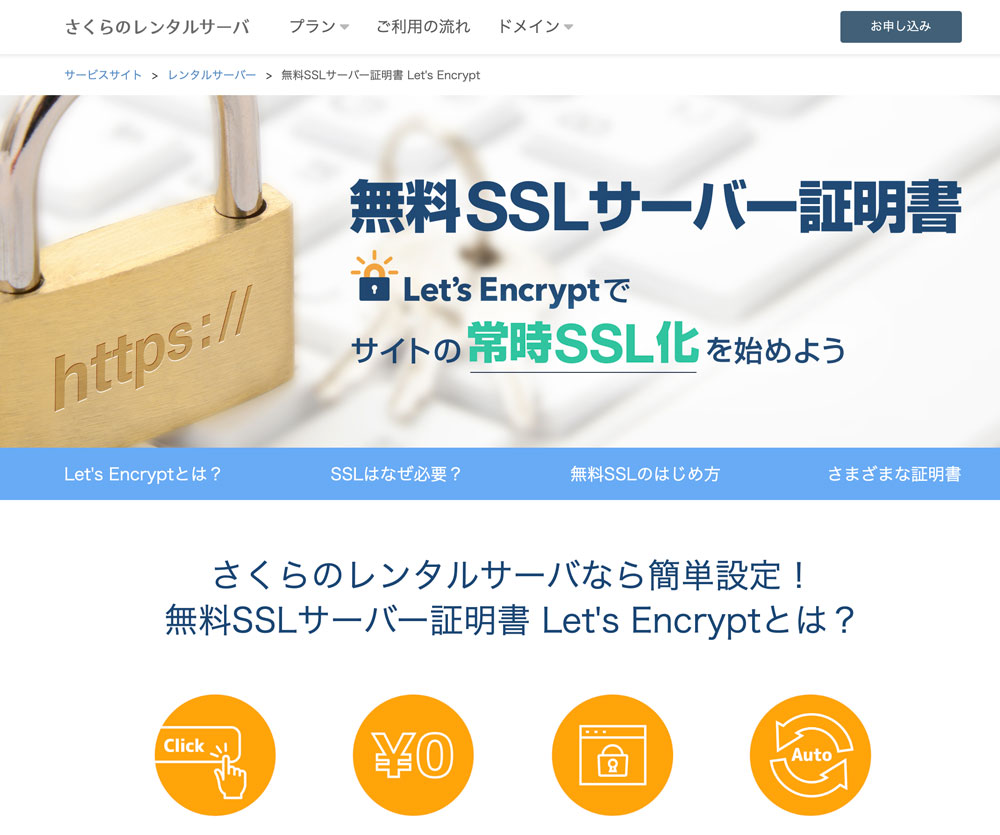無料SSLの設定方法(さくらのレンタルサーバー編)
さくらのレンタルサーバーでは無料のSSLを提供しています。
個人のブログや小規模なサイトで特にブランドイメージを重視しないサイトであれば無料SSLでも十分です。
SSLを使わないよりは無料SSLで運用する方が検索順位への今後の影響などを考えると十分メリットがあります。
サイト立ち上げ時に無料SSLの設定も忘れず行いましょう。
SSL証明書の取得
step
1
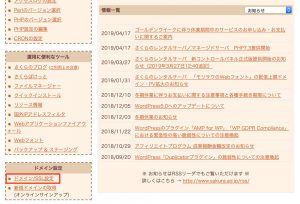
ドメイン/SSL設定をクリックします。
ドメイン/SSL設定をクリックします。
step
2
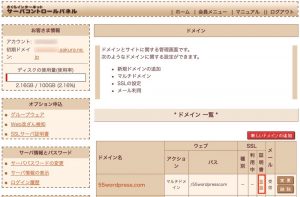
証明書の下の「登録」をクリックします。
step
3
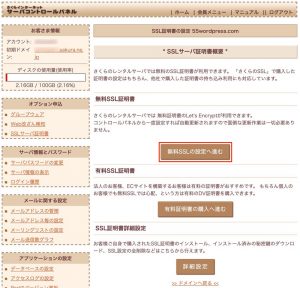
「無料SSLの設定へ進む」をクリックします。
step
4
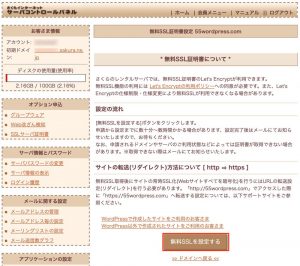
「無料SSLを設定する」をクリックします。
step
5
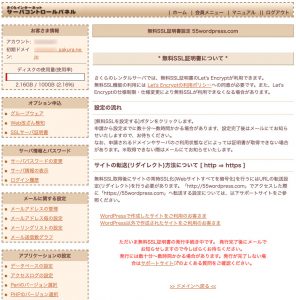
これで無料SSLの設定ができました。反映には数時間かかることがあります。
step
6
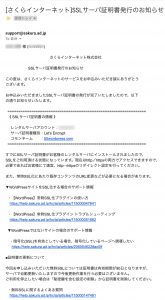
step
7
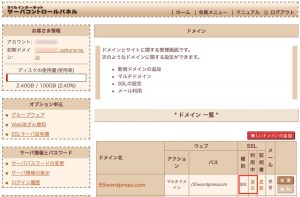
WordPressへの設定
さくらのサーバーにSSL証明書が準備出来たので、次にWordPressにSSLのURLに変更する設定を行います。
step
8
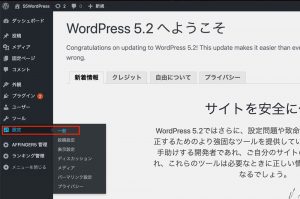
step
9
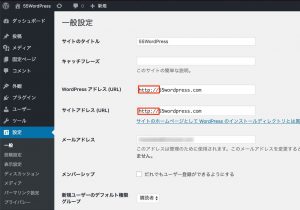
step
10
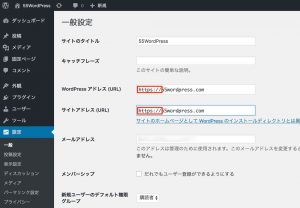
httpsへのURL統一
アクセス分析するときにhttpとhttpsのアクセスは別扱いされてしまいますので今後のアクセス解析を統一するように、http経由でアクセスしてきたアクセスを自動的にhttpsに転送する設定を行っておく事で、今後のアクセス解析を一本にまとめて管理でいます。
http://55wordpress.com を
https://55wordpress.com に転送してすべて
https://55wordpress.comへのアクセスとして集約する設定を行います。
# BEGIN httpからhttpsへ転送
<IfModule mod_rewrite.c>
RewriteEngine On
RewriteCond %{HTTPS} off
RewriteRule ^(.*)$ https://%{HTTP_HOST}%{REQUEST_URI} [R=301,L]
</IfModule>
# END httpからhttpsへ転送
step
11
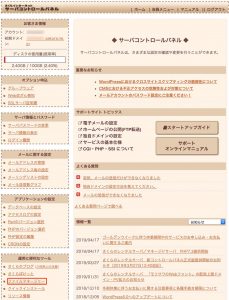
step
12
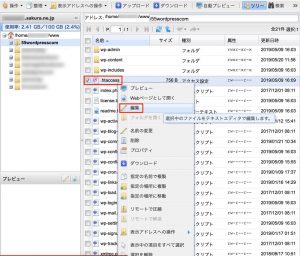
step
13
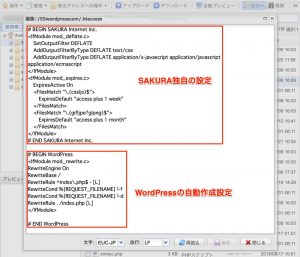
step
14
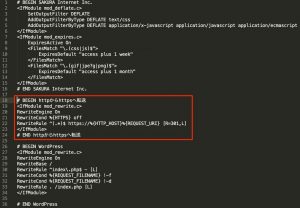
挿入する内容
# BEGIN httpからhttpsへ転送
<IfModule mod_rewrite.c>
RewriteEngine On
RewriteCond %{HTTPS} off
RewriteRule ^(.*)$ https://%{HTTP_HOST}%{REQUEST_URI} [R=301,L]
</IfModule>
# END httpからhttpsへ転送
step
15
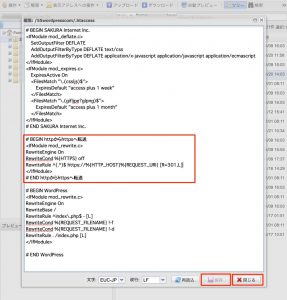
step
15
通常のhttp://アドレスでブラウザーで接続した場合にきちんとhttps://に転送されていれば設定は完了です。