WordPressの初期設定
さくらのレンタルサーバでのWordPressの初期設定方法について説明致します。
データーベースの作成
step
1
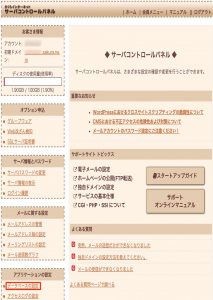
[データーベースの設定]をクリックします。
step
2
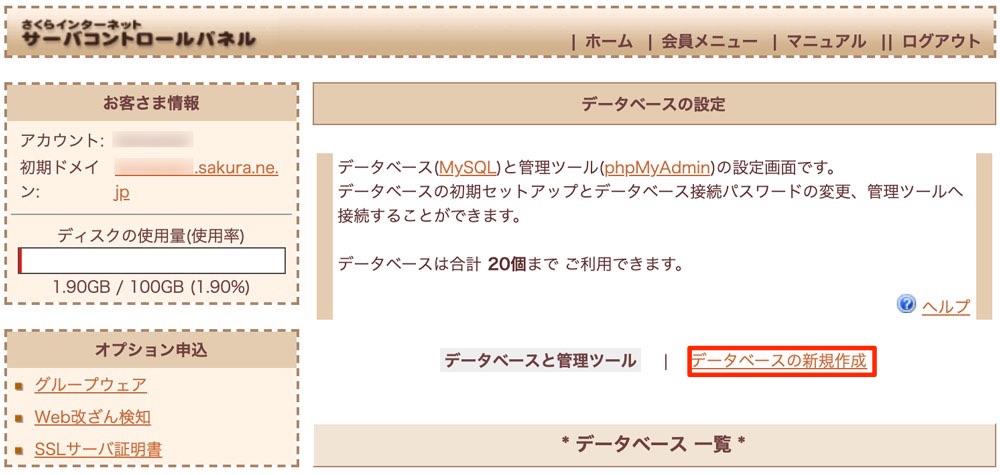
[データーベースの新規作成]をクリックします。
step
3
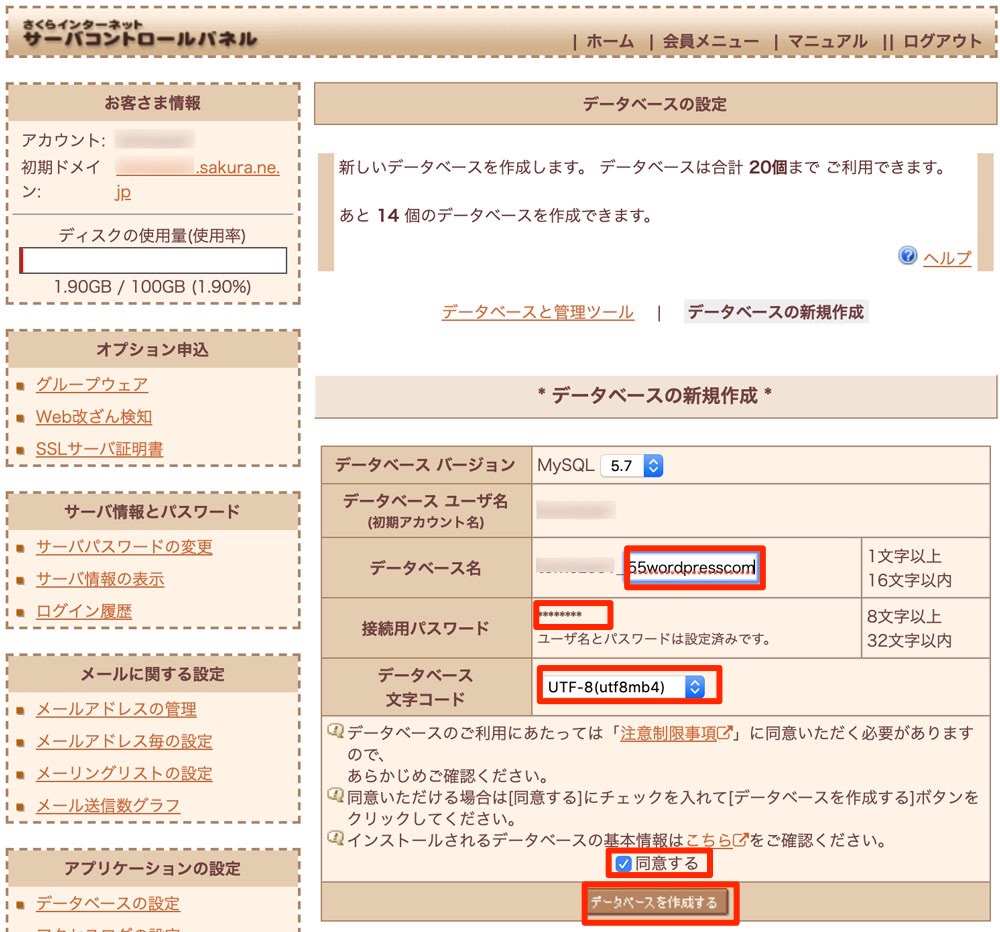
[データーベース名]にはドメイン名を入れると後々管理しやすいです。
[接続用パスワード]は初めての場合は設定します。
このパスワードは重要ですのでメモしておくこと。
[データーベース文字コード]は「UTF-8(utf8mb4)」を選んでください。
[データーベースを作成する]をクリックする。
[接続用パスワード]は初めての場合は設定します。
このパスワードは重要ですのでメモしておくこと。
[データーベース文字コード]は「UTF-8(utf8mb4)」を選んでください。
[データーベースを作成する]をクリックする。
step
4
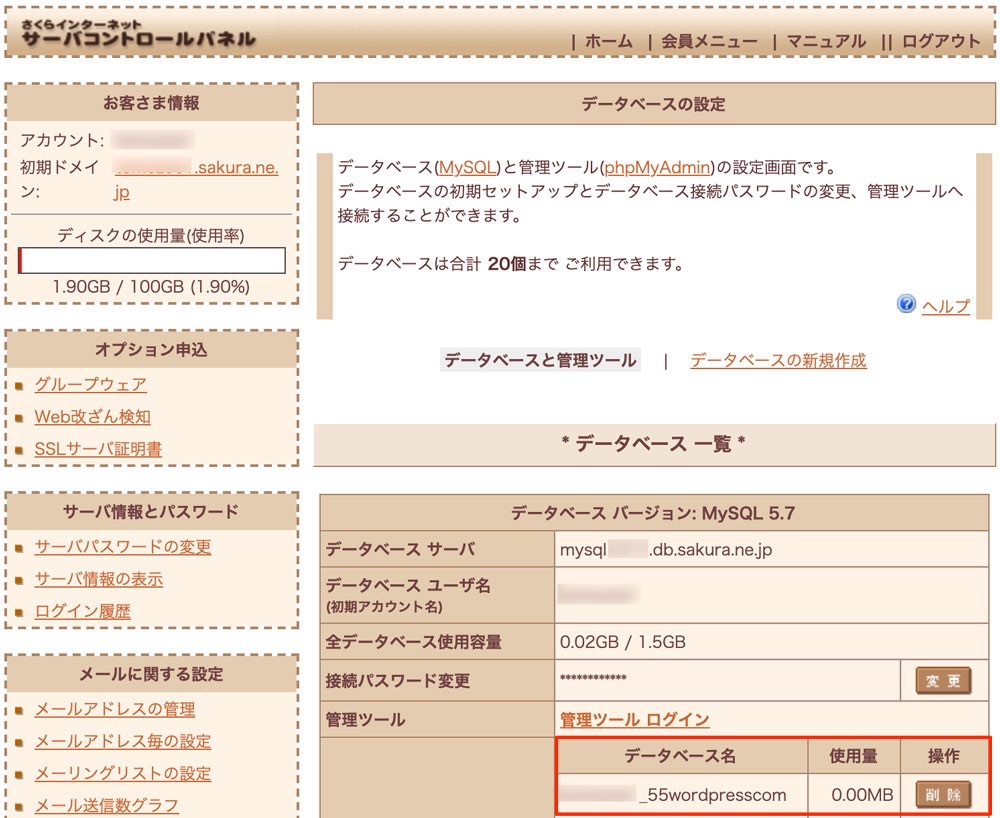
データーベースが作成できました。
WordPressのクイックインストール
step
1
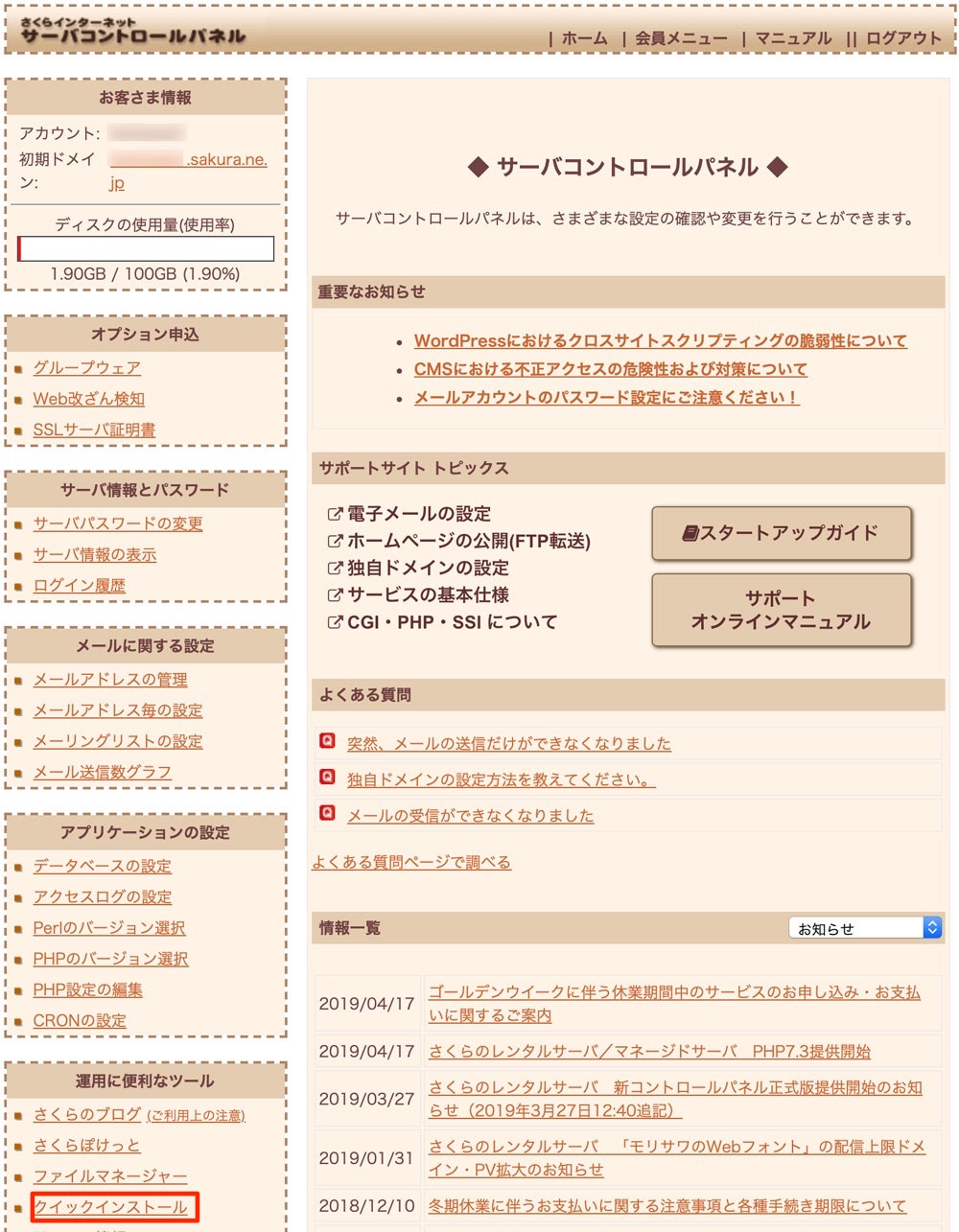
[クイックインストール]をクリックします。
step
2
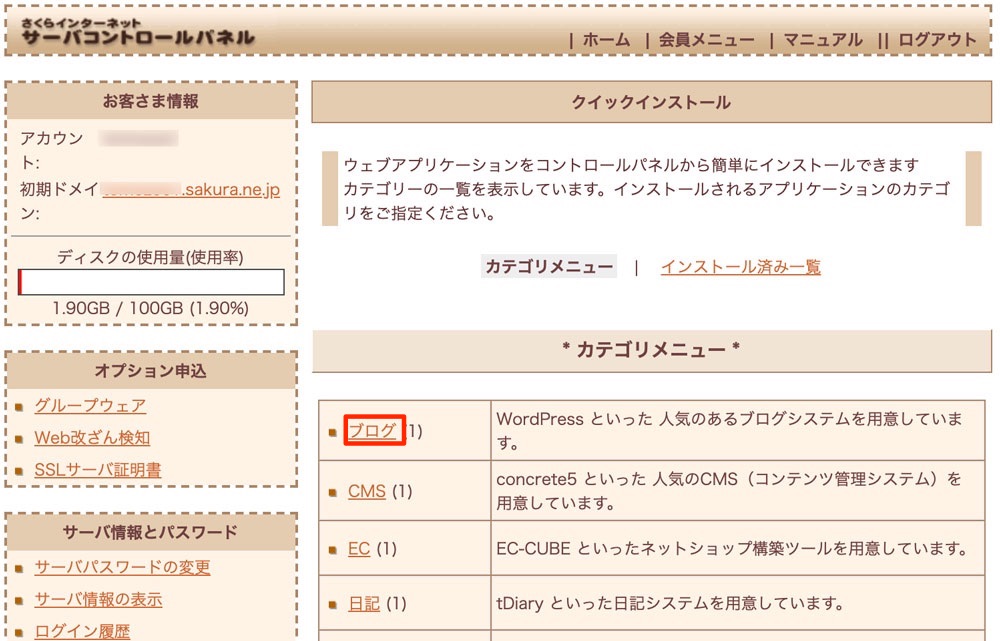
[ブログ]をクリックします。
step
3
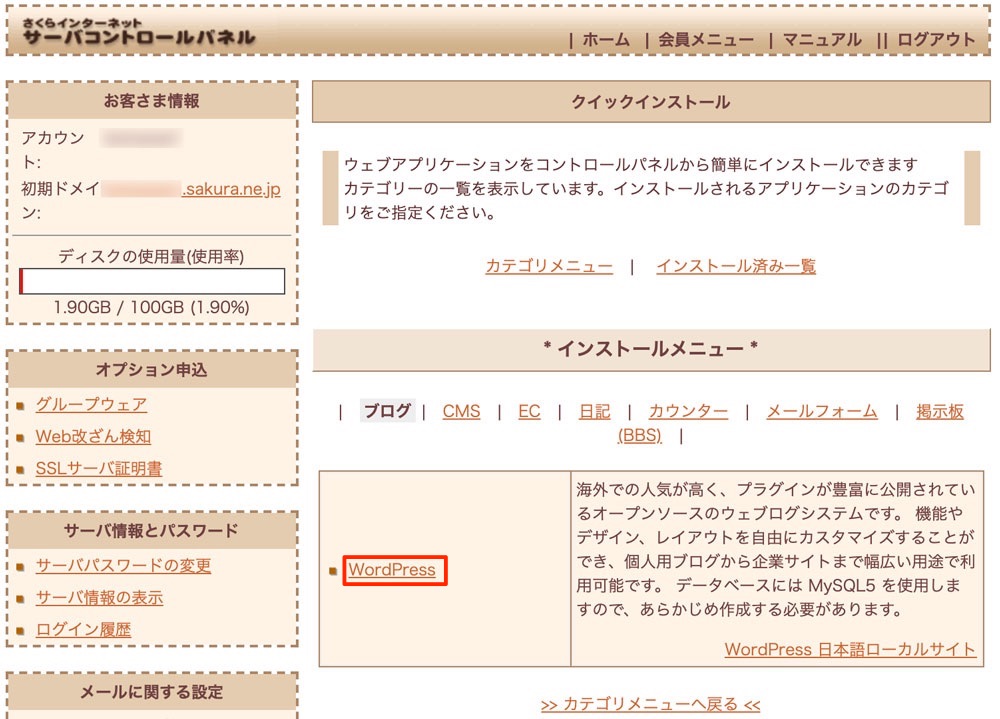
[WordPress]をクリックします。
step
4
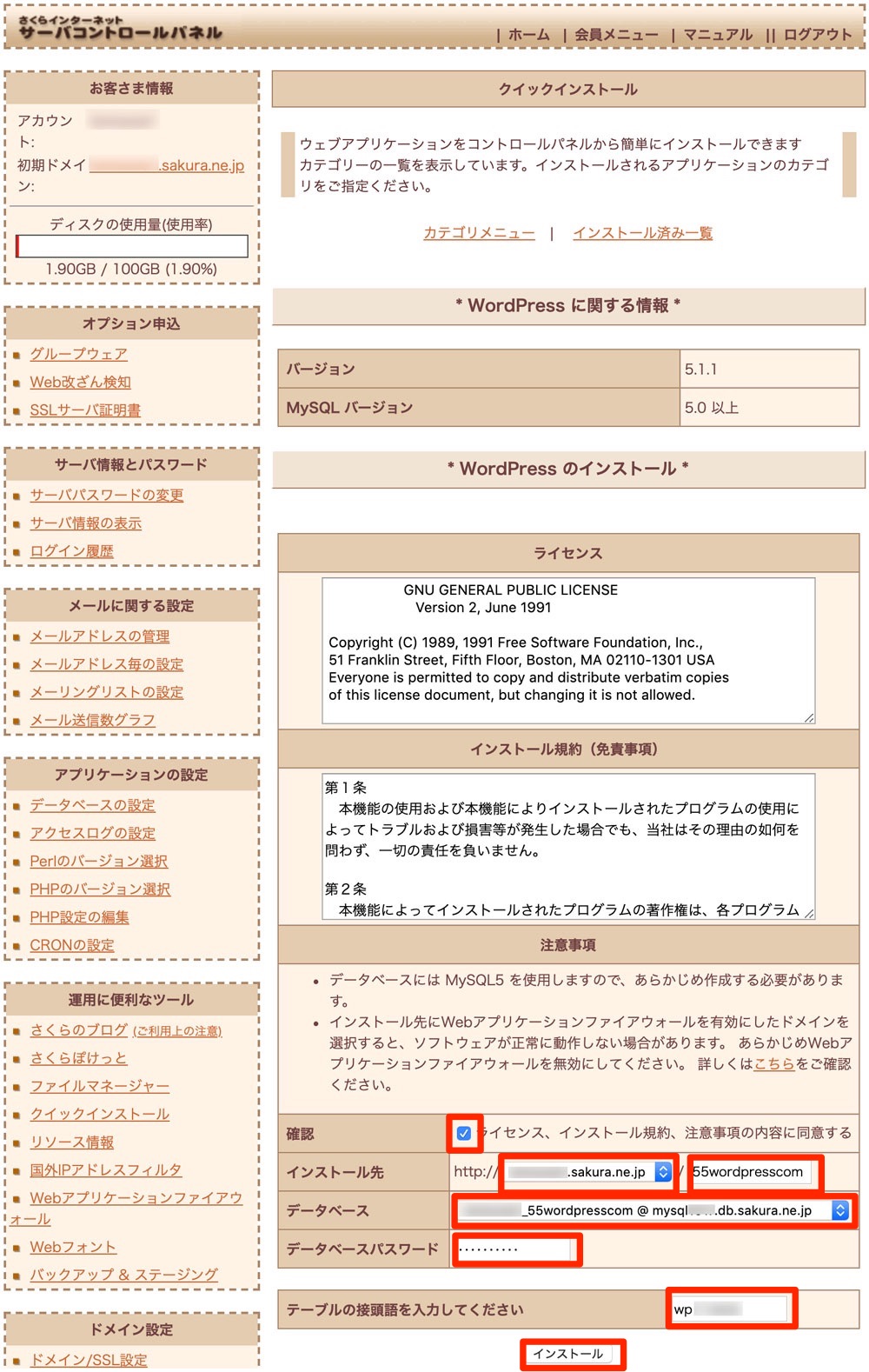
[確認]にチエックを入れます。
[インストール先]http://のすぐ後ろには、初期ドメインを選択します。(〇〇〇.sakura.ne.jp)
/の後ろには判りやすい様にドメイン名などを設定します。(ここに入れた文字のフォルダが作成され、その直下にWordPressのファイルがインストールされます。) [データーベース]は作成したデーターベースを 選択します。 [データーベースパスワード]は設定したデーターベースのパスワードを入力します。 [インストール]をクリックします。
[インストール先]http://のすぐ後ろには、初期ドメインを選択します。(〇〇〇.sakura.ne.jp)
/の後ろには判りやすい様にドメイン名などを設定します。(ここに入れた文字のフォルダが作成され、その直下にWordPressのファイルがインストールされます。) [データーベース]は作成したデーターベースを 選択します。 [データーベースパスワード]は設定したデーターベースのパスワードを入力します。 [インストール]をクリックします。
step
5
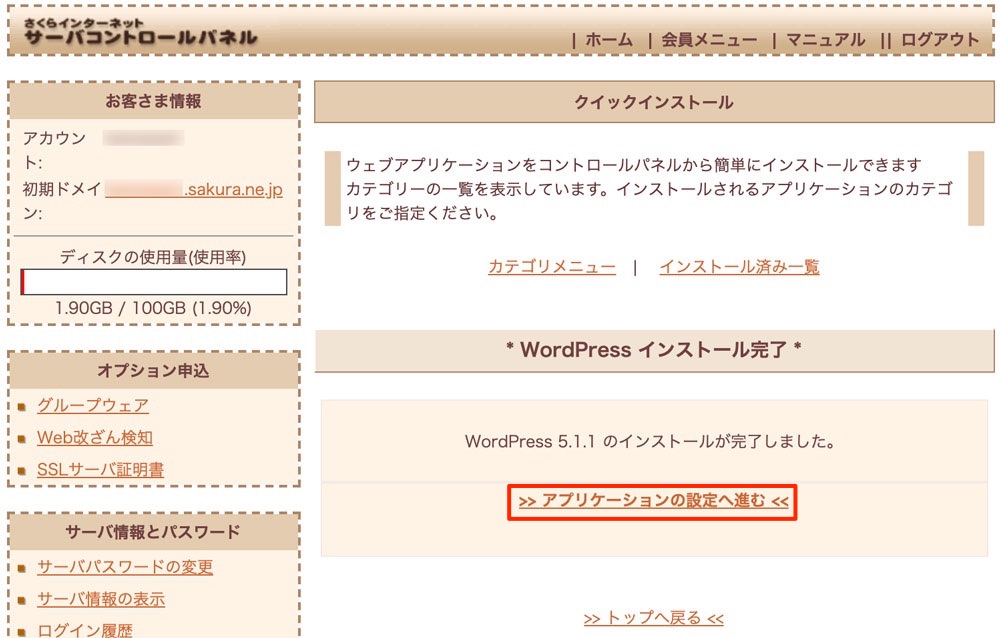
[アプリケーションの設定へ進む]をクリックします。
step
6
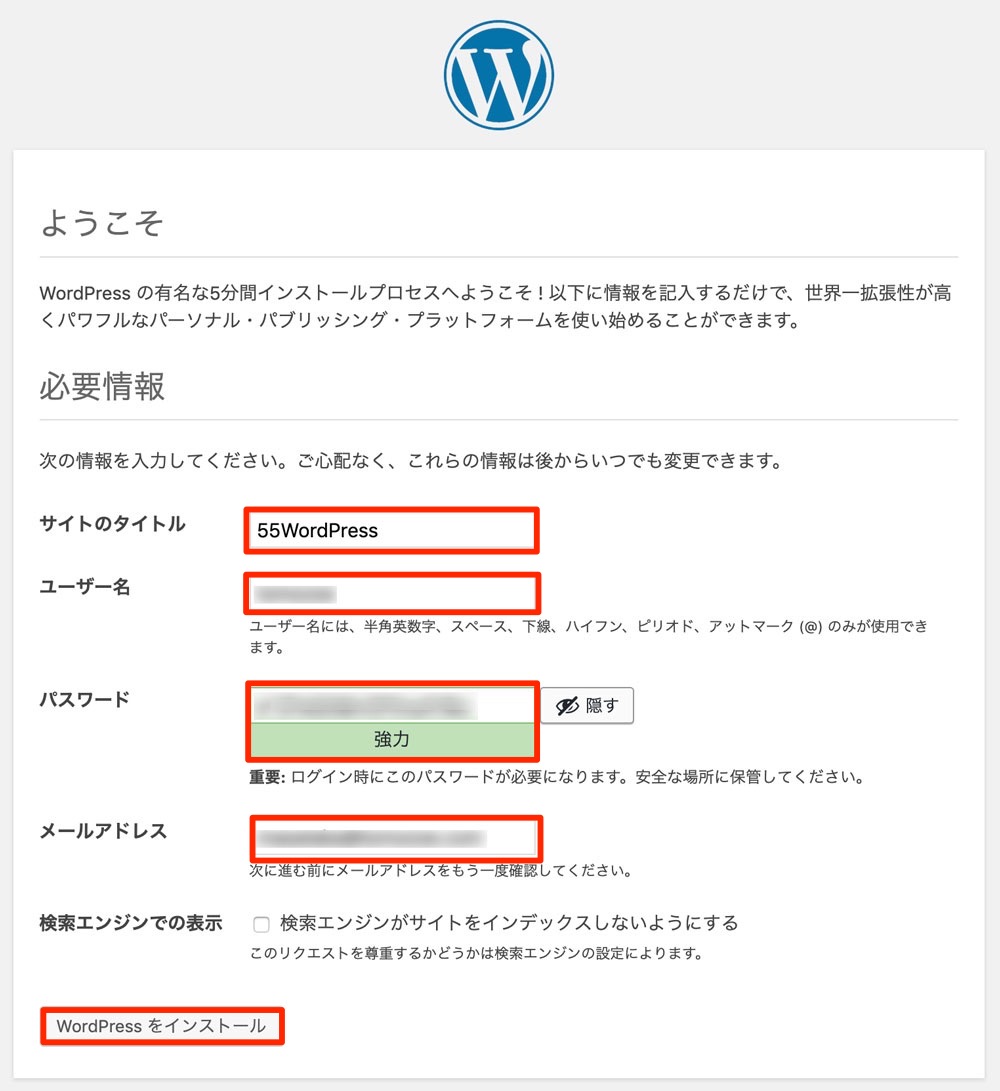
[サイトのタイトル]にはWebサイトの名前を入力します。
[ユーザー名]には管理者としてログインする際のユーザー名を設定します。
[パスワード]設定したいパスワードを入力するか初期表示されるパスワードをメモしてください。
[メールアドレス]は管理者のメールアドレスを登録してください。
[WordPressのインストール]をクリックしてください。
[ユーザー名]には管理者としてログインする際のユーザー名を設定します。
[パスワード]設定したいパスワードを入力するか初期表示されるパスワードをメモしてください。
[メールアドレス]は管理者のメールアドレスを登録してください。
[WordPressのインストール]をクリックしてください。
step
7
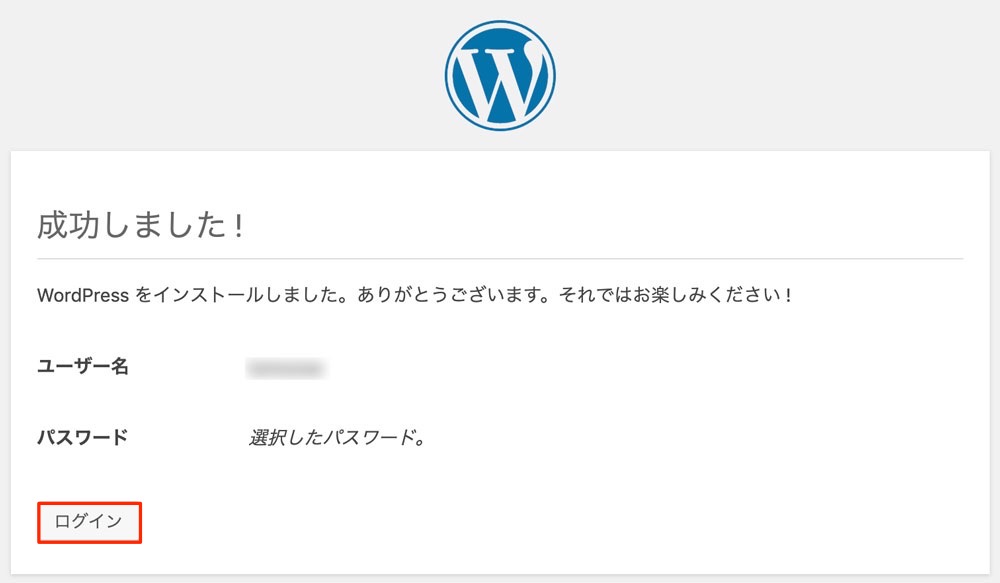
[ログイン]をクリックしてください。
step
8
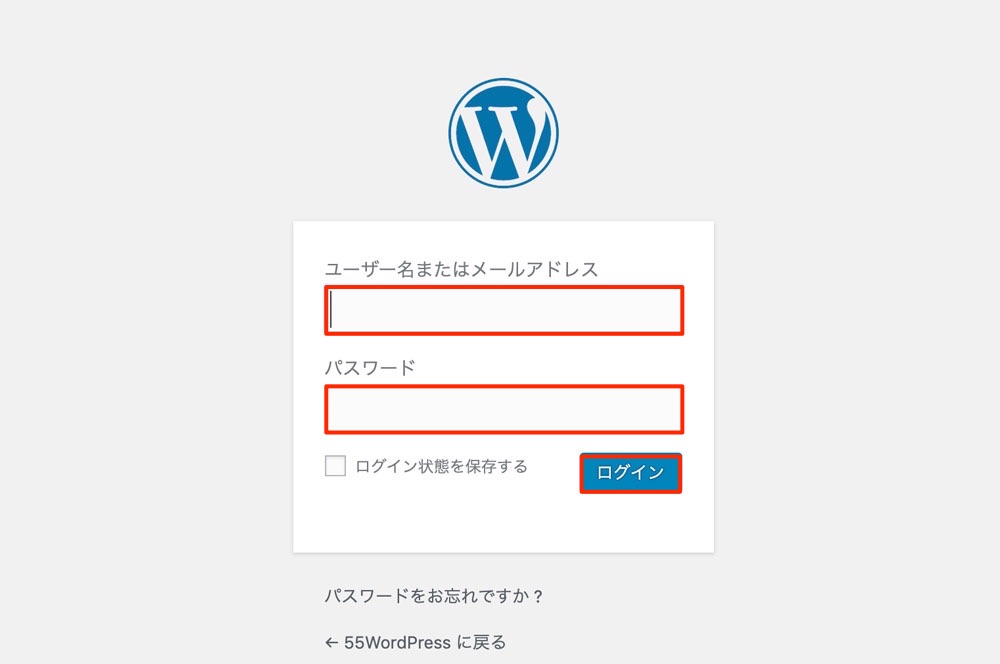
[ユーザー名と[パスワード]を先程設定したものを入力し[ログイン]をクリックしてください。
WordPressのURL設定を変更
step
1
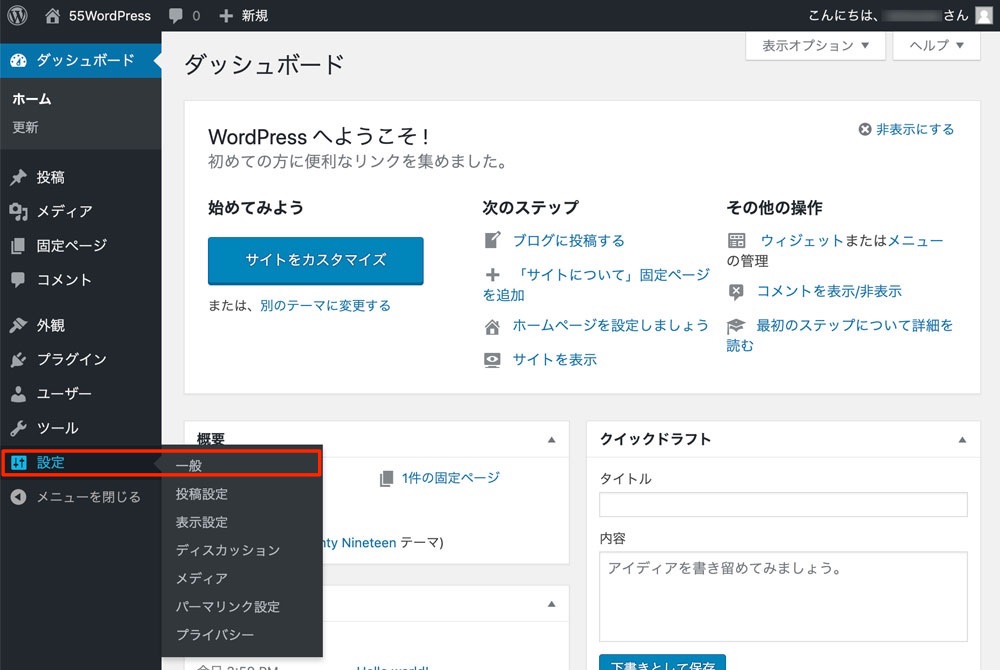
「設定」>[一般]をクリックしてください。
step
2
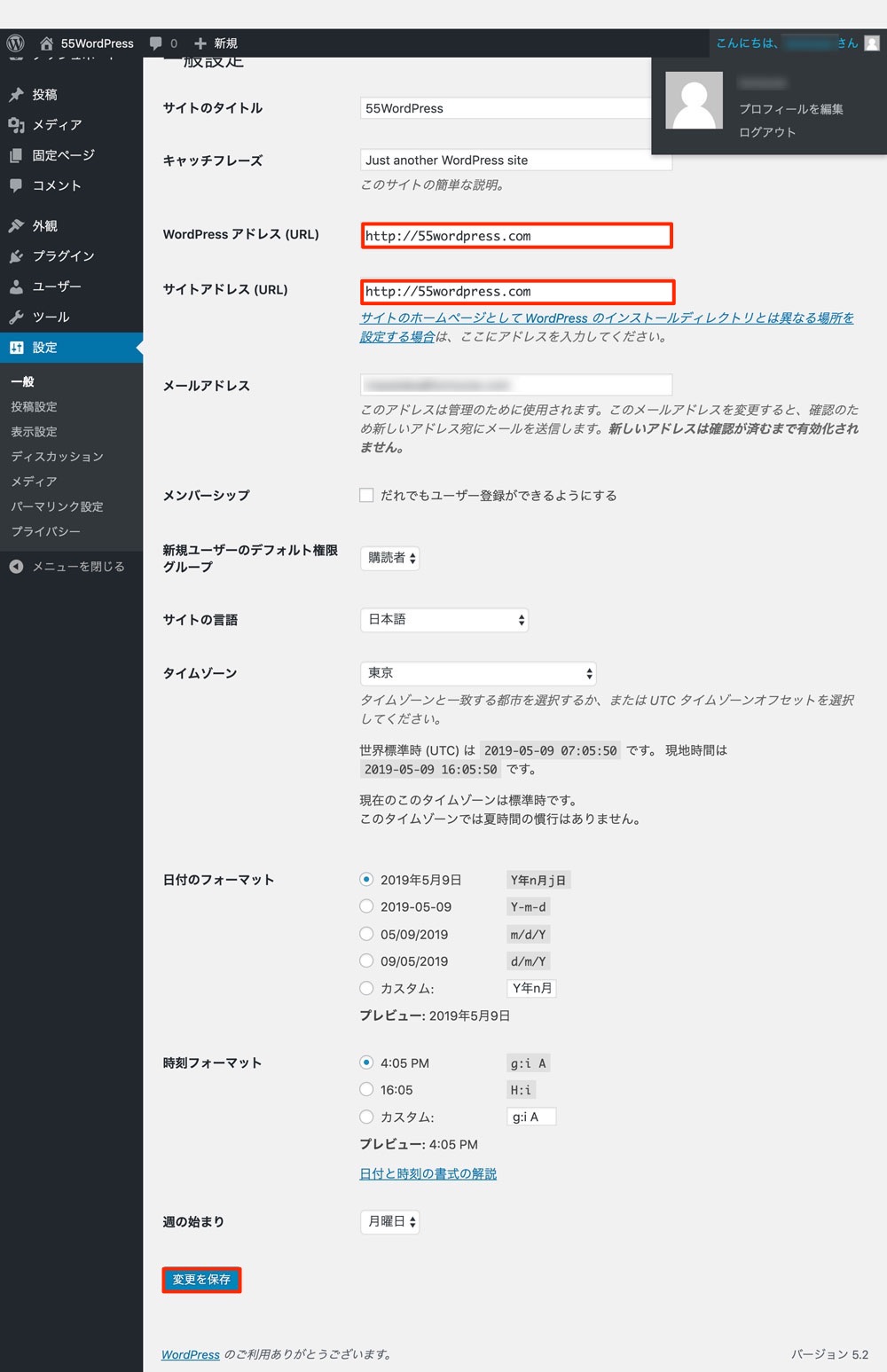
[WordPressアドレス(URL)]と[サイトアドレス(URL)]にドメインのアドレスを入力します。
[変更を保存]をクリックします。
[変更を保存]をクリックします。
step
3
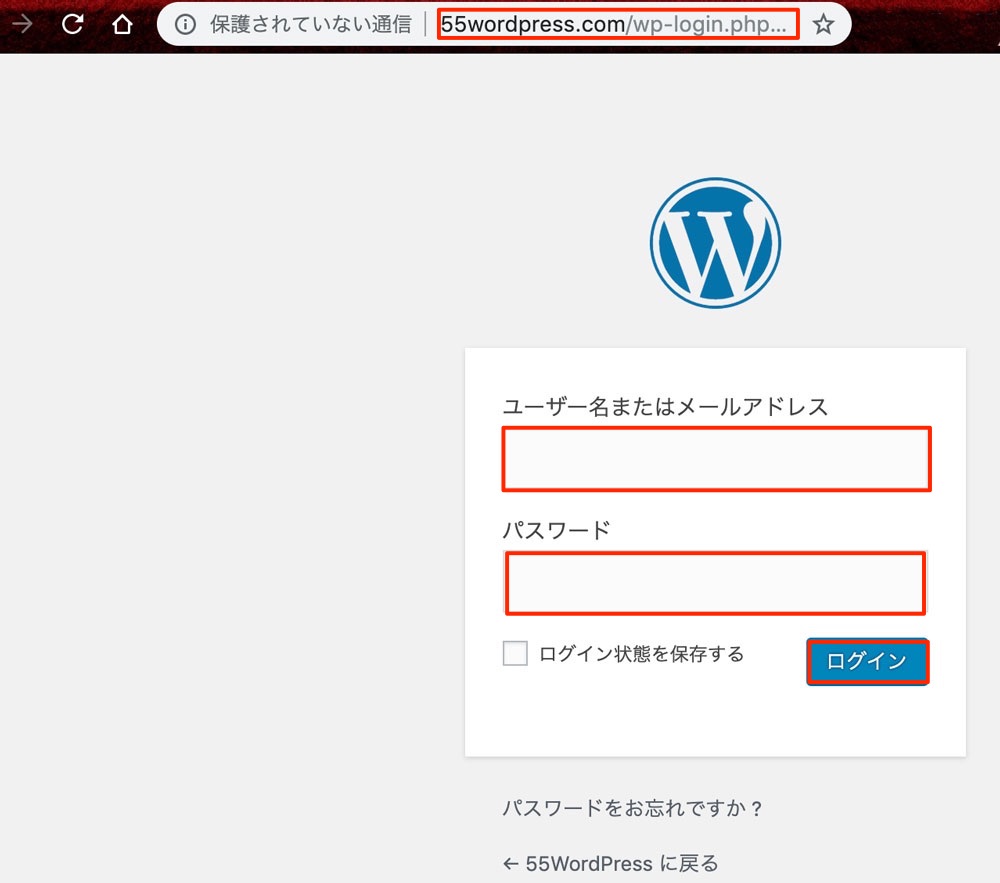
[ユーザー名]と[パスワード]を入力します。
step
4
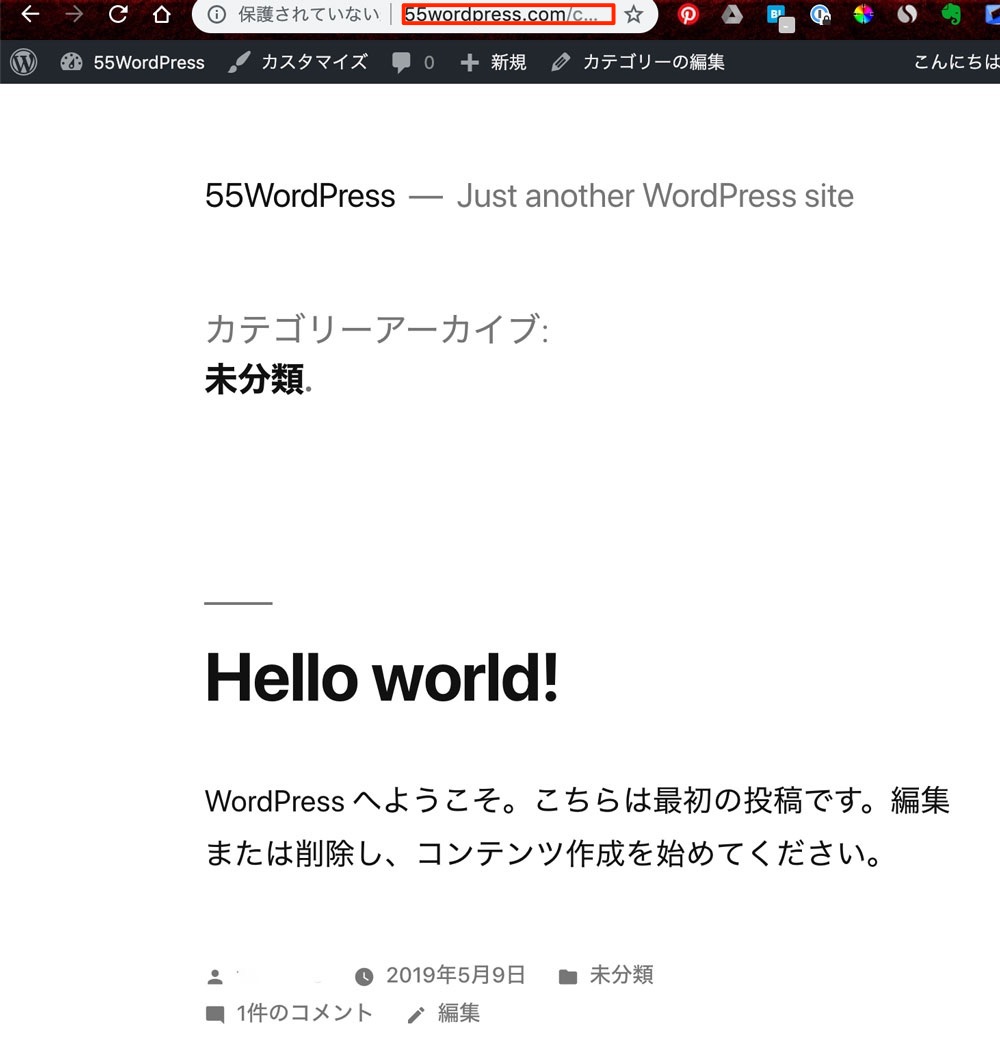
正しいURLで表示されます。
